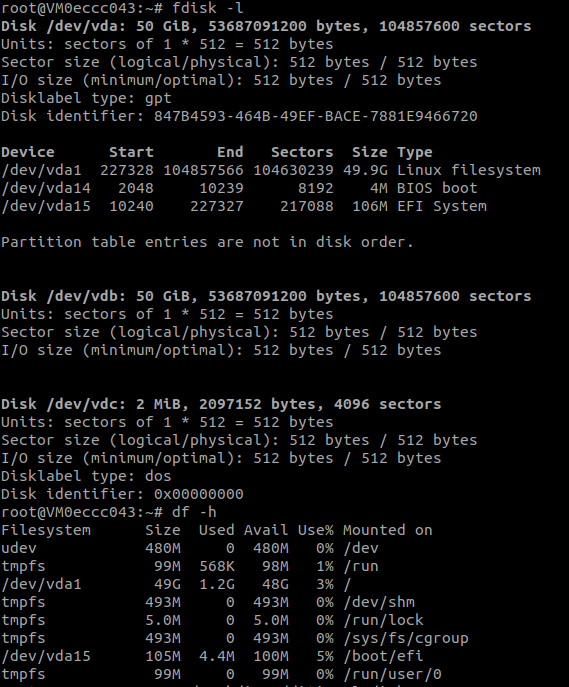Full Virtual Machine
Introduction
We present the steps to deploy a full VM on the TFGrid.
Deployment
Deploy a new full virtual machine on the Threefold Grid
- Make sure you have a wallet
- From the sidebar click on Applications
- Click on Full Virtual Machine
Process:
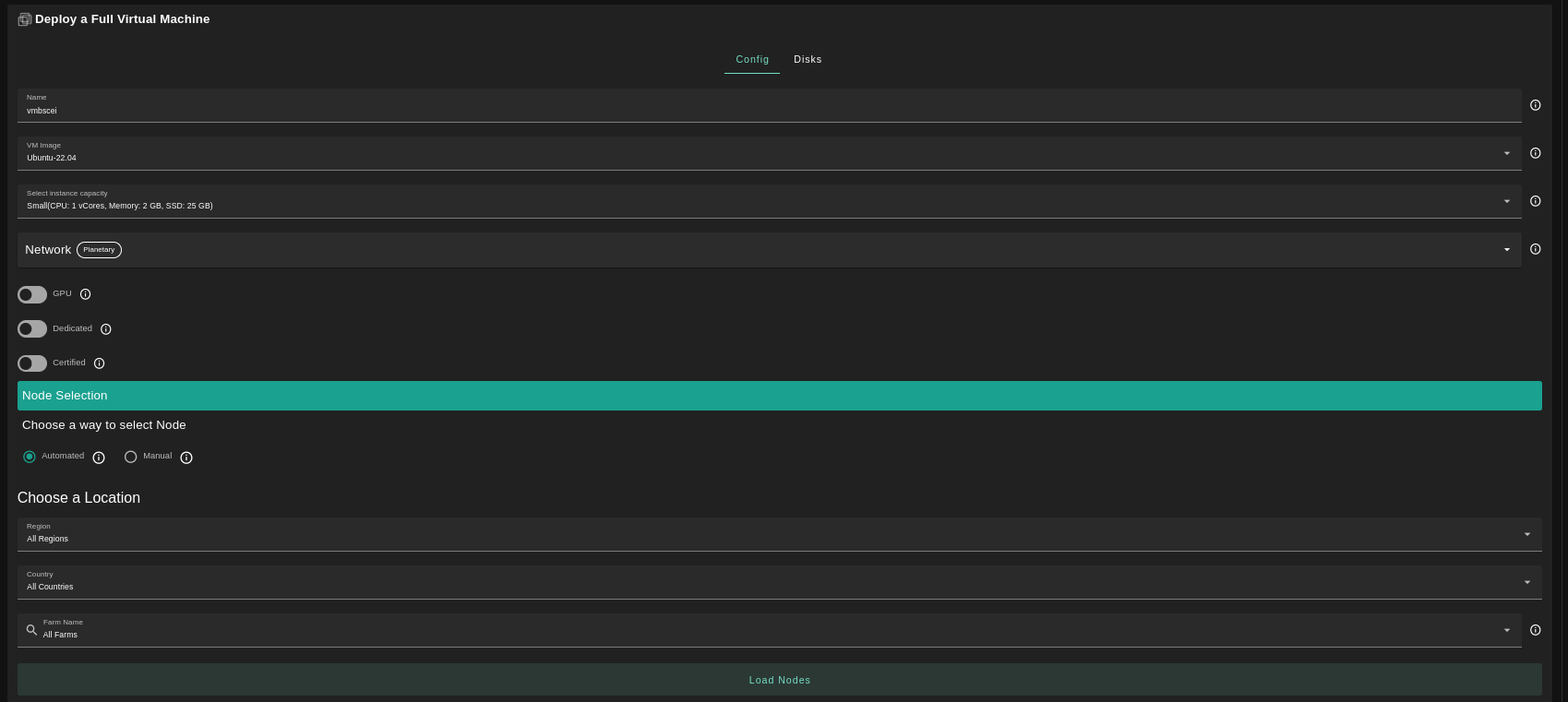
-
Fill in the instance name: it's used to reference the Full VM in the future.
-
Choose the image from the drop down (e.g Alpine, Ubuntu) or you can click on
Otherand manually specify the flist URL and the entrypoint. -
Select a capacity package:
- Small: {cpu: 1, memory: 2, diskSize: 25 }
- Medium: {cpu: 2, memory: 4, diskSize: 50 }
- Large: {cpu: 4, memory: 16, diskSize: 100}
- Or choose a Custom plan
-
Choose the network
Public IPv4flag gives the virtual machine a Public IPv4Public IPv6flag gives the virtual machine a Public IPv6Planetary Networkto connect the Virtual Machine to Planetary networkMyceliumto enable Mycelium on the virtual machineWireguard Accessto add a wireguard access to the Virtual Machine
-
GPUflag to add GPU to the Virtual machine- To deploy a Full VM with GPU, you first need to rent a dedicated node
-
Rented By Meflag to retrieve nodes currently reserved by you -
Rentableflag to retrieve nodes that can be reserved as dedicated nodes -
Certifiedflag to retrieve only certified nodes -
Choose the location of the node
CountryFarm Name
-
Choose the node to deploy the Full Virtual Machine on
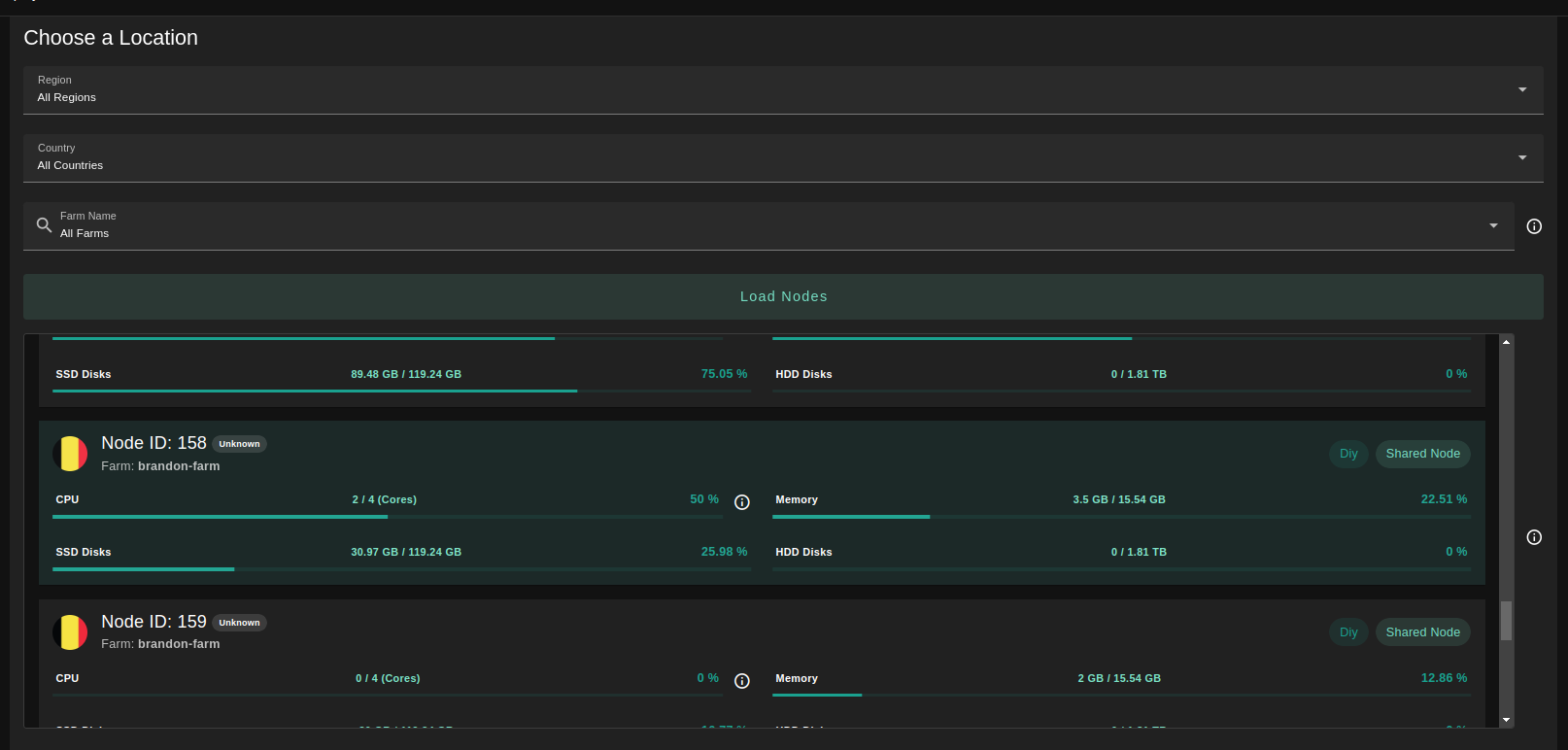
-
If you have more than one SSH keys set, you can click on
Manage SSH keysto select which one to use for this deployment.
You can attach one or more disks to the Virtual Machine by clicking on the Disks tab and the plus + sign and specify the following parameters
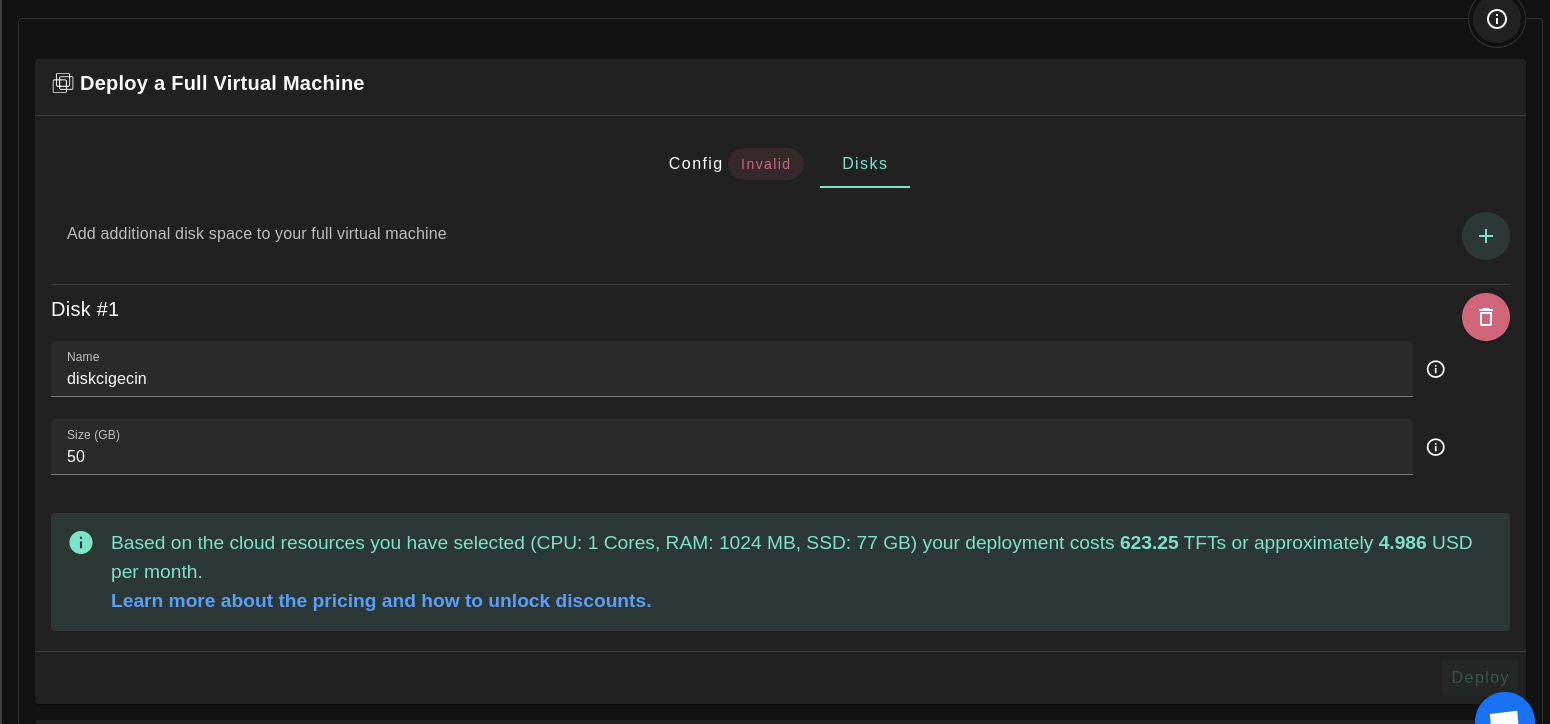
- Disk name
- Disk size
At the bottom of the page, you can see a list of all of the virtual machines you deployed. You can click on Show details for more details:
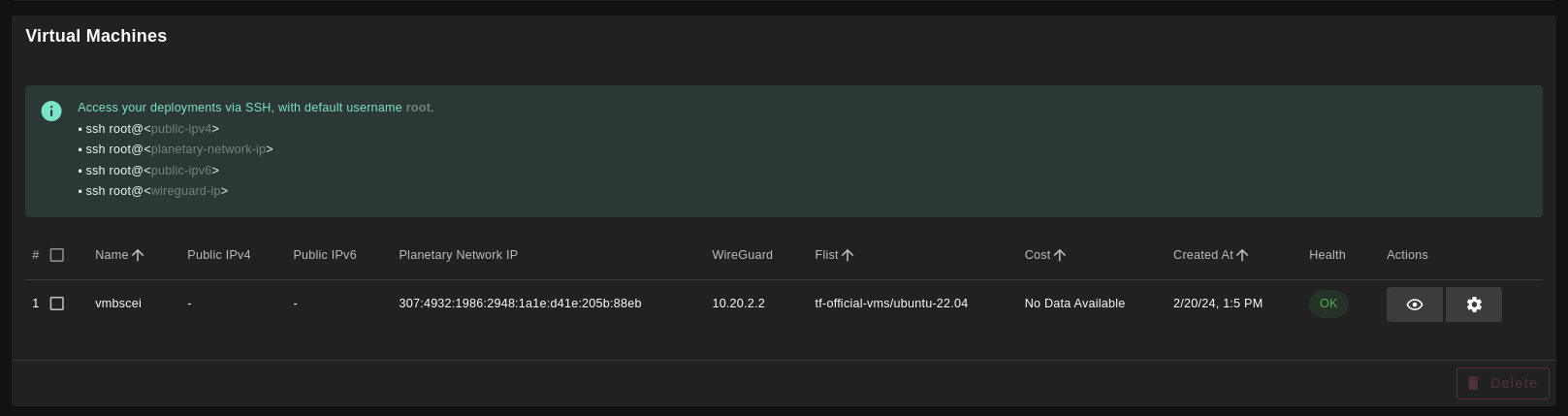 You can also go to JSON tab for full details:
You can also go to JSON tab for full details:
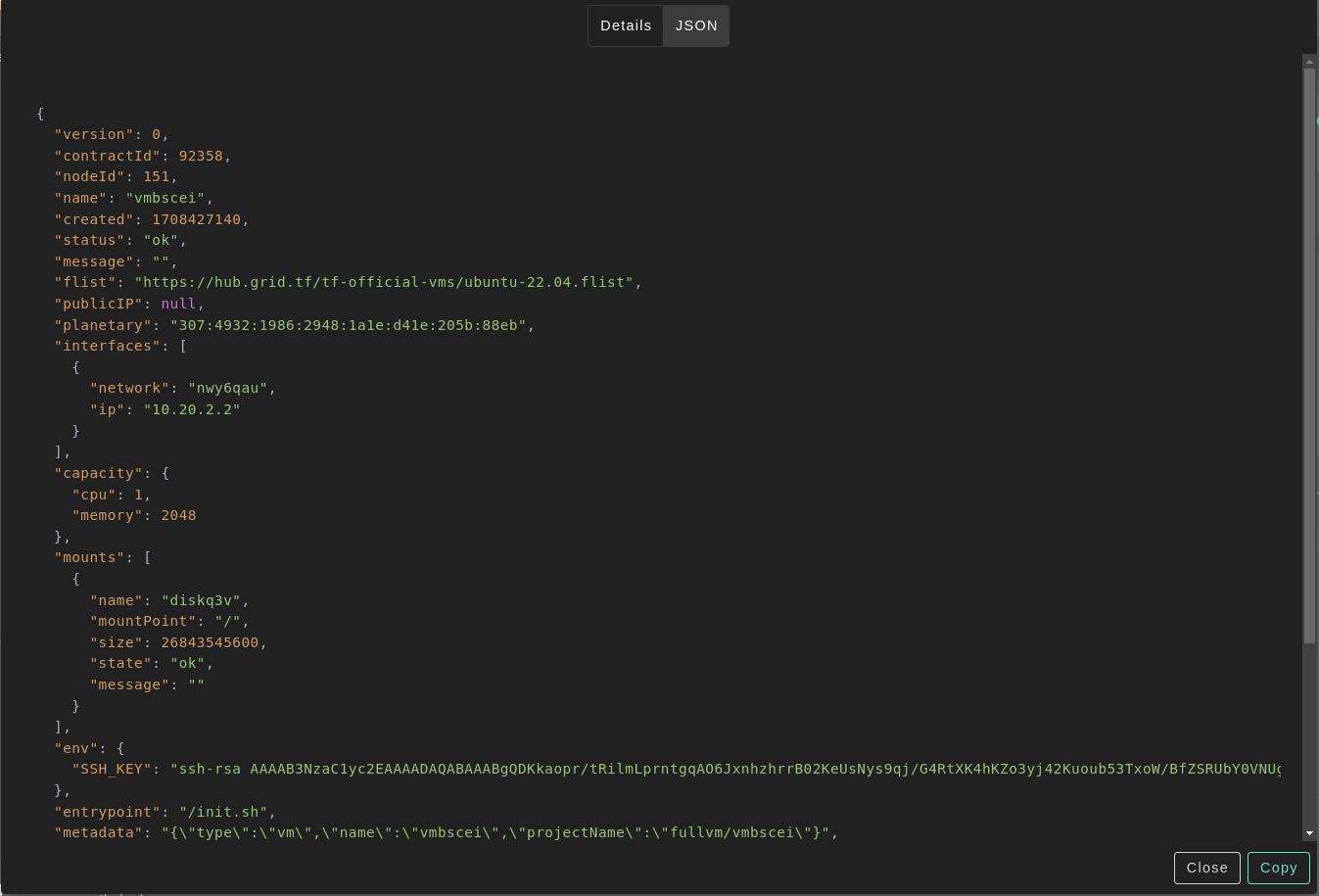
Difference Between Full VM and Micro VM
- Full VM contains a default disk attached to it which is not the case in the Micro VM where you needed to make sure to attach a disk to it or the VM will fail
- The default disk is mounted on / so if you want to attach any additional disks, you have to choose a different mounting point
- Only cloud init flists can be deployed on Full VM. You can check official Threefold flists here
- In Full VM, you need to mount the additional disks manually after the VM is deployed
Manually Mounting Additional Disk
- You can follow the following commands to add your disk manually:
Check All Disks Attached to the VM
fdisk -l
The additional disk won't be mounted and you won't find it listed
df -h
Create a Mount Directory
sudo mkdir /hdd6T
New file system
sudo mkfs.ext4 /dev/vdb
Mount drive
sudo mount /dev/vdb /hdd6T/