ownCloud
Table of Contents
Introduction
ownCloud develops and provides open-source software for content collaboration, allowing teams to easily share and work on files seamlessly regardless of device or location.
Prerequisites
- Make sure you have a wallet
- From the sidebar click on Solutions
- Click on ownCloud
Deploy ownCloud
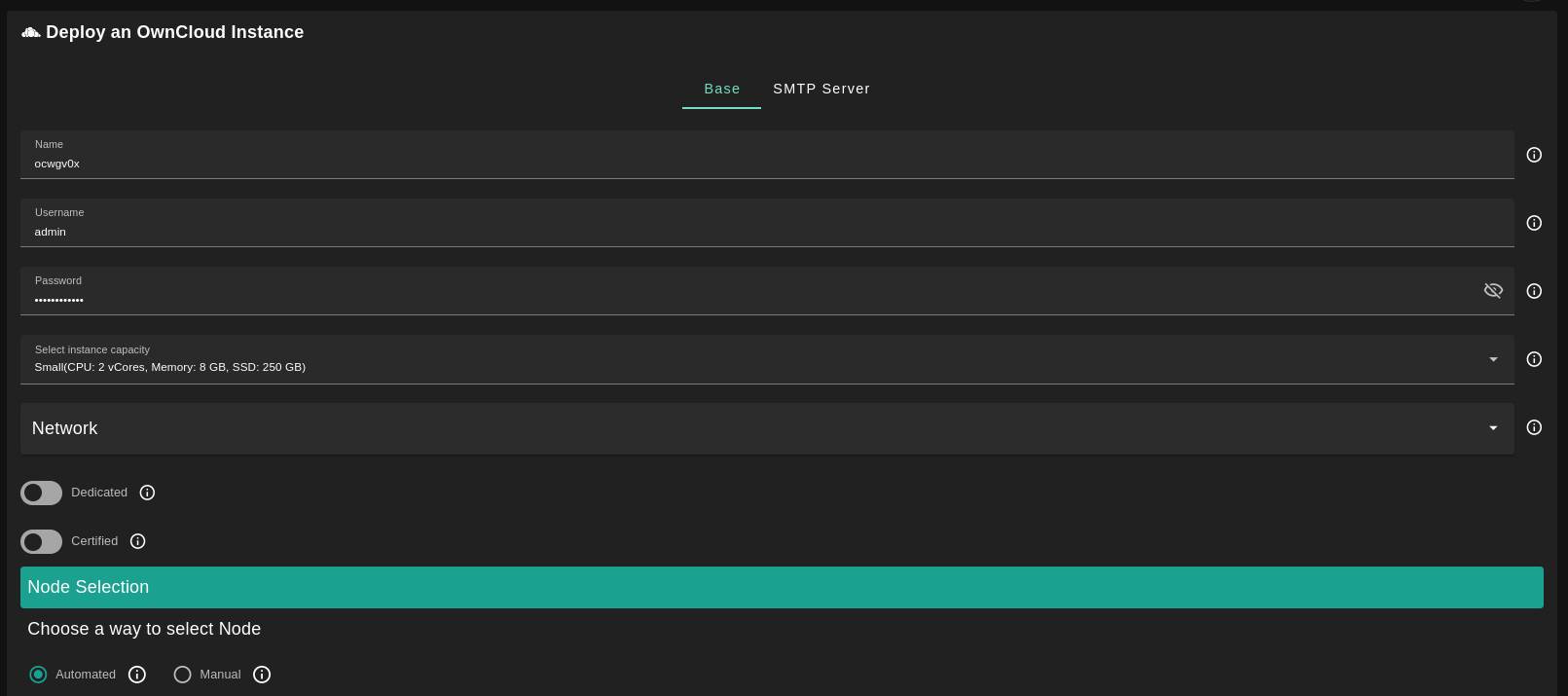
Base
-
Enter an ownCloud deployment name.
- The name is used in generating a unique subdomain on one of the gateways on the network alongside your twin ID.
- Ex. oc98newcloud.gent02.dev.grid.tf
-
Enter administrator information including Username and Password.
- This admin user will have full permission on the deployed instance.
-
Select a capacity package:
- Small: {cpu: 2, memory: 8, diskSize: 250 }
- Medium: {cpu: 2, memory: 16, diskSize: 500 }
- Large: {cpu: 4, memory: 32, diskSize: 1000 }
- Or choose a Custom plan
-
Choose the network
Public IPv4flag gives the virtual machine a Public IPv4
-
Enable the
Dedicatedflag to retrieve only dedicated nodes -
Enable the
Certifiedflag to retrieve only certified nodes -
Choose the location of the node
RegionCountryFarm Name
-
Choose the node to deploy on
Or you can select a specific node with manual selection.
- Enable the
Custom Domainflag to use a custom domain - Choose a gateway node to deploy your ownCloud instance on.
Once you've set the deployment parameters, you can click on Deploy.
SMTP
On the SMTP window, you can enable the optional SMTP Server flag if you want to have your ownCloud instance configured with an SMTP server.
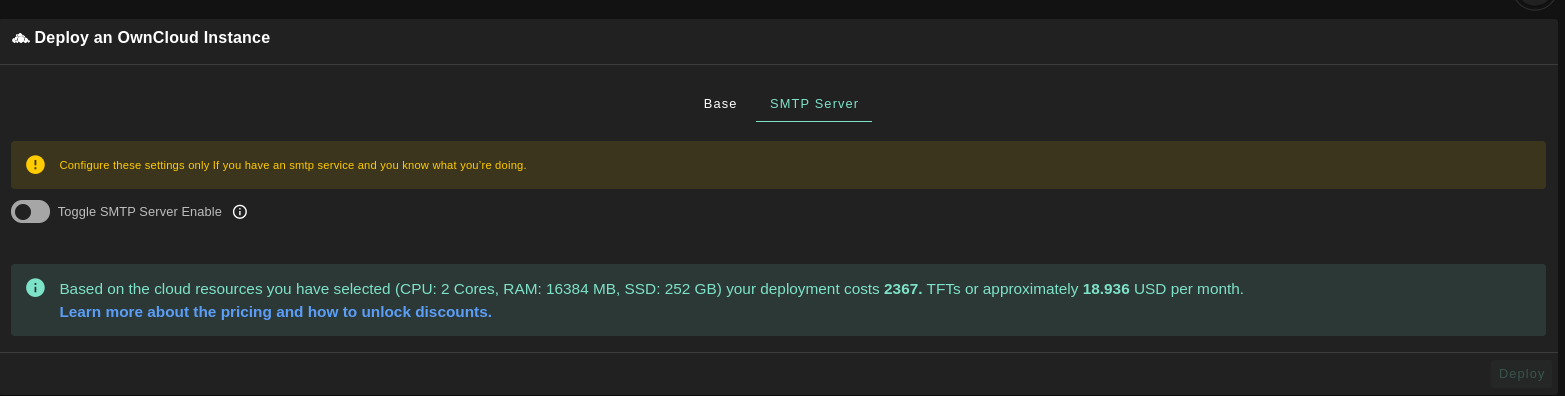
List of Instances
When the deployment is ready, you will see a list of all of your deployed instances.
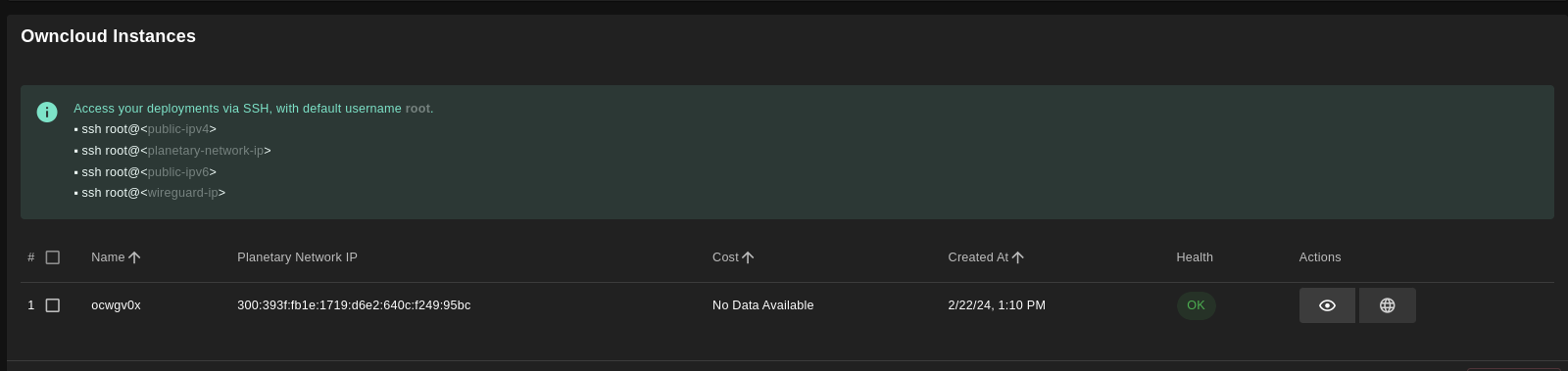
Admin Connection
Click on the button Visit under Actions to open the ownCloud login window. If you see bad gateway, you might simply need to wait a couple of minutes until the deployment completes.
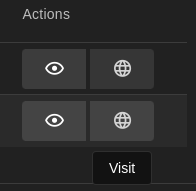
To consult the deployment details, click on the button Details under Actions. On this page, you can access the ownCloud Admin Username and the ownCloud Admin Password. Use those credentials to log in as an administrator on your ownCloud deployment.
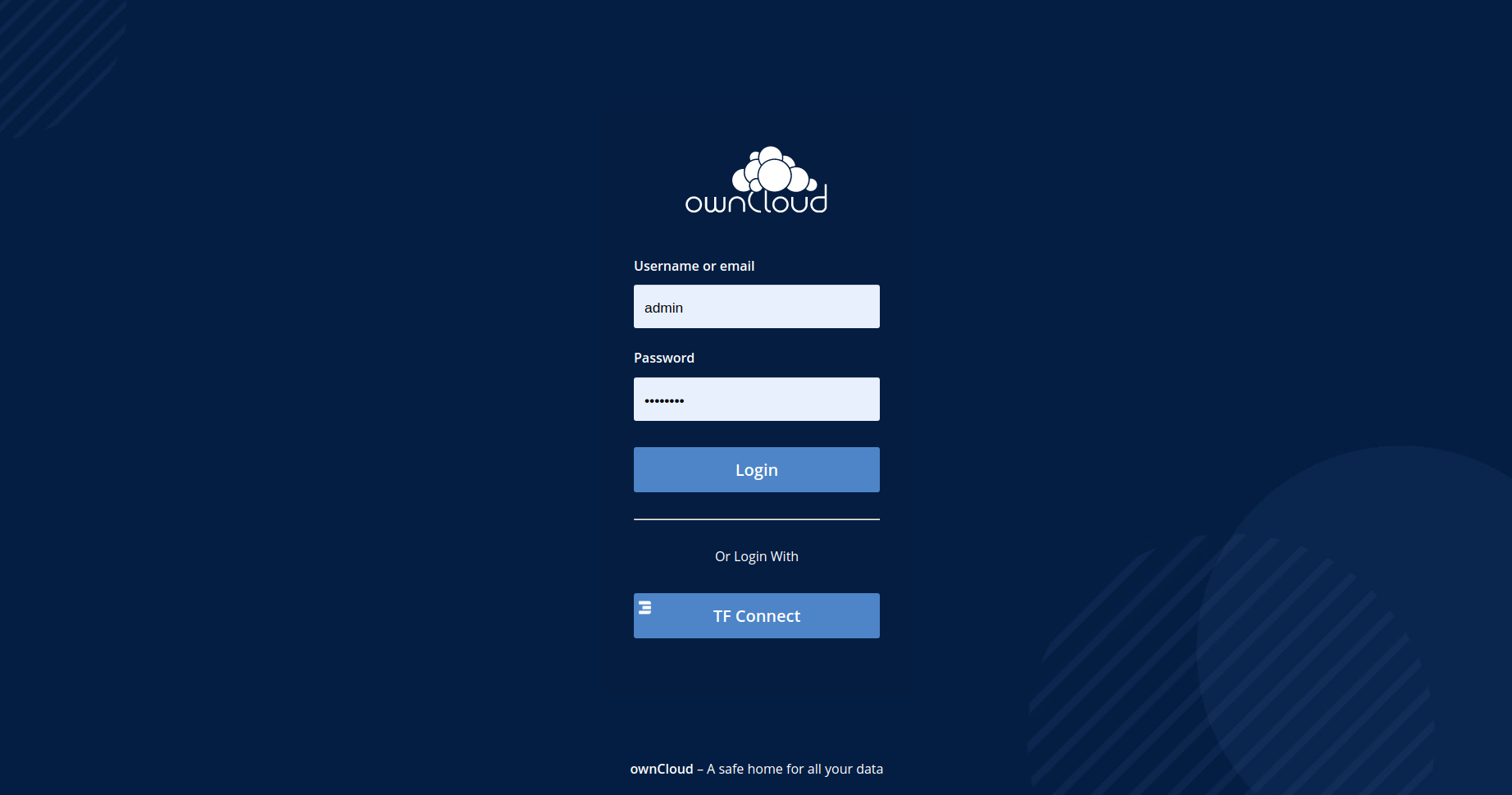
TFConnect App Connection
To connect to your ownCloud instance with the ThreeFold Connect app, you need to add permissions to your ThreeFold 3Bot ID by first connecting as an administrator.
- Once you're connected as an admin, open the top-right menu and click on Users.
- To create a new user, set your 3Bot ID as the username with its corresponding email address, and set Groups as admin. Then click Create.
- You can now log out and connect to your ownCloud instance with the TF Connect app.